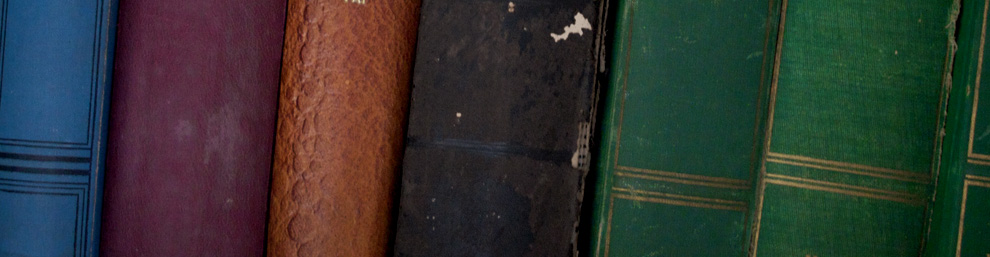Article Applies To:
Affected SonicWALL Security Appliance Platforms:
Gen5: NSA E8510, E8500, E7500, NSA E6500, NSA E5500, NSA 5000, NSA 4500, NSA 3500, NSA 2400, NSA 2400MX, NSA 220, NSA 220W NSA 240, NSA 250M, NSA250MW
Gen5 TZ series: TZ 100, TZ 100W, TZ 105, TZ 105W TZ 200, TZ 200W, TZ 205, TZ 205W TZ 210, TZ 210W,TZ 215, TZ 215W.
Gen4 PRO series: PRO 5060, PRO 4100, PRO 4060,PRO 3060, PRO 2040, PRO 1260.
Gen4 TZ series: TZ 190, TZ 190 W, TZ 180, TZ 180 W, TZ 170, TZ 170 W, TZ 170 SP, TZ 170 SP Wireless.
Firmware/Software Version: All SonicOS Enhanced Versions.
Services: Port forwarding (NAT policies, Address objects, firewall access rules).
Procedure:
In this example we have chosen to demonstrate using SMTP service, however the following steps apply to any service you wish to use (like HTTPS, SMTP, FTP, Terminal Services, SSH, etc).
Step 1: Creating the necessary Address Objects
TIP: For complete information on creating Address Objects refer: KBID 7486
1. Select Network > Address Objects.
2. Click the Add a new address object button and create two address objects one for Server IP on LAN and another for Public IP of the server:
Address Object for Server on LANName: MailServer Private
Zone Assignment: LAN
Type: Host
IP Address: 192.168.1.100 |
 |
Address Object for Server’s Public IP
Name: MailServer Public
Zone Assignment: WAN
Type: Host
IP Address: 1.1.1.1 |
 |
3. Click the OK button to complete creation of the new address objects.
Step 2: Create a Service Group
1. The Services page can be accessed either from Firewall > Services or Network > Services.
2. Click Add Group.
3. Select individual services from the list in the left column. Click – > to add the services to the group.
4. To remove services from the group, select individual services from the list in right column. Click < – to remove the services.

5. When you are finished, click OK to add the group to Custom Services Groups.
Step 3: Defining the appropriate NAT Policies
1. Select Network > NAT Policies.
2. Click the Add a new NAT Policy button and chose the following settings from the drop-down menu:
Understanding how to use NAT policies starts with the construction of an IP packet. Every packet contains addressing information that allows the packet to get to its destination, and for the destination to respond to the original requester. The packet contains (among other things) the requester’s IP address, the protocol information of the requestor, and the destination’s IP address. The NAT Policies engine in SonicOS Enhanced can inspect the relevant portions of the packet and can dynamically rewrite the information in specified fields for incoming, as well as outgoing traffic.
Note: To Add custom port in SonicOS Enhanced refer KBID 7133
Adding appropriate NAT PoliciesOriginal Source: Any
Translated Source: Original
Original Destination: MailServer Public
Translated Destination:MailServer Private
Original Service: MailServer Services
Translated Service: Original
Inbound Interface: Any
Outbound Interface: Any
Comment: Webserver behind SonicWALL.
Enable NAT Policy: Checked
Create a reflexive policy: Checked |
 |
Note: Create a reflective policy: When you check this box, a mirror outbound or inbound NAT policy for the NAT policy you defined in the Add NAT Policy window is automatically created.
3. Click the Add button.
Loopback Policy:
If you wish to access this server from other internal zones using the Public IP address 1.1.1.1 consider creating a Loopback NAT Policy else go to next step:
- Original Source: Firewalled Subnets
- Translated Source: MailServer Public
- Original Destination: MailServer Public
- Translated Destination: MailServer Private
- Original Service: MailServer Services
- Translated Service: Original
- Inbound Interface: Any
- Outbound Interface: Any
- Comment: Loopback policy
- Enable NAT Policy: Checked
- Create a reflexive policy: unchecked

4. Upon completion under Network > Nat Policies tab the above Inbound and Outbond NAT policies will be created.
Step 3: Creating Firewall Access Rules
1. Click Firewall > Access Rules tab.
2. Select the type of view in the View Style section and go to WAN to LAN access rules.
3. Click Add a new entry and create the rule by entering the following into the fields:
Caution: The ability to define network access rules is a very powerful tool. Using custom access rules can disable firewall protection or block all access to the Internet. Use caution when creating or deleting network access rules.
Action: Allow
From Zone: WAN
To Zone: LAN
Service: MailServer Services
Source: Any
Destination: MailServer Public
Users Allowed: All
Schedule: Always on
Enable Logging: checked
Allow Fragmented Packets:checked |
 |
5: Click OK.